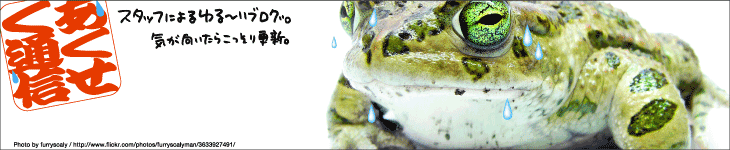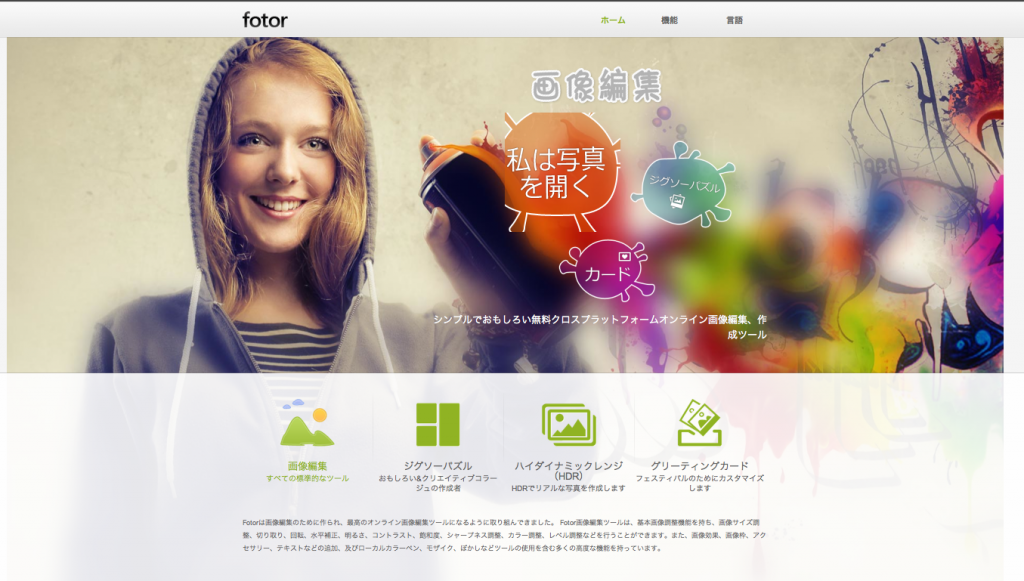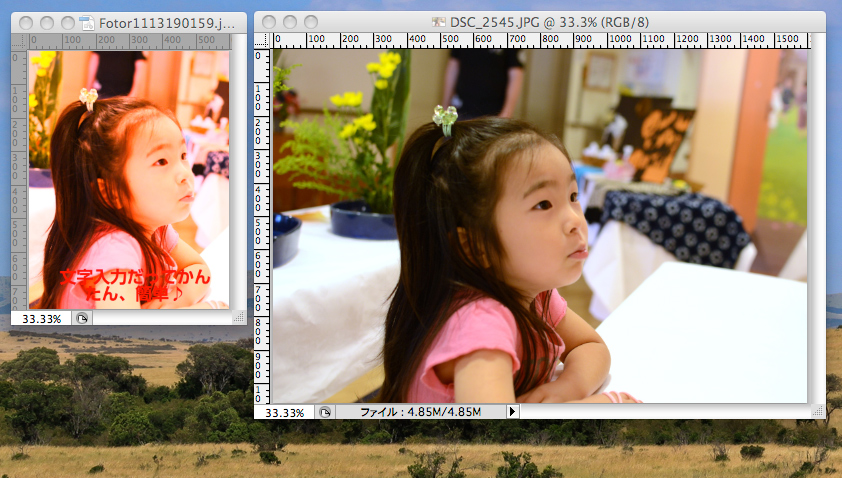すすすめ♥サイト更新のための画像編集サービス
2013年11月15日(金)弊社で制作させていただいているホームページは更新の手軽さからもっぱらWordPressを使っています。
記事の作成および更新がワープロ感覚でできるのは素晴らしいのですが、それはテキスト入力の話。画像となると話が違ってきます。
デジカメやスマホで撮影した画像を手軽にアップロードして記事に挿入はできますが、そのままではサイズが大きすぎることがしばしば。
もちろんWordPress上で画像の拡大・縮小はできますが、それはあくまでも見た目の大きさを変えているだけで容量を軽くしたりしているわけではありません。またトリミングをはじめとした画像の加工などもできません。
そのためWordPressをもっと使いこなすためには、画像の加工まできちんと学んでいただく必要があることも事実です。
しかしPC(ここでは主にWindws)に標準でついているペイントなどでは役不足です。Officeスイート製品でパワポ付きであれば画像編集できますが、そうでない場合はフリーソフトをインストールして使い方を学んでいただく必要があります。
しかしこの「フリーソフトを探し」て、「ダウンロードし」て、「インストールし」て、「使い方を覚える」というのがどちら様にもとても不評です。同時に私たちも手間だなぁと感じます。
もっと手軽に直感的に分かりやすい画像編集ツールはないものかと思っていたところで発見したのがオンラインでできる画像編集サイトです。
なんて読むんでしょう、「fotor」。フォトーですかね。もともとは英語のサイトでしたが、心配いりません。日本語にも対応しています。
サイトはこちら >> http://www.fotor.com/
使い方は至極簡単。
まずはPCから画像を読み込んで...
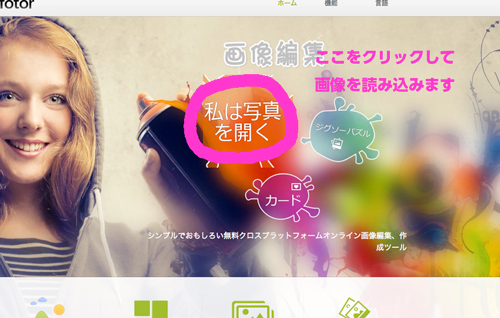
目の前にあるボタンをいじるだけ。ということで画像を開きます。
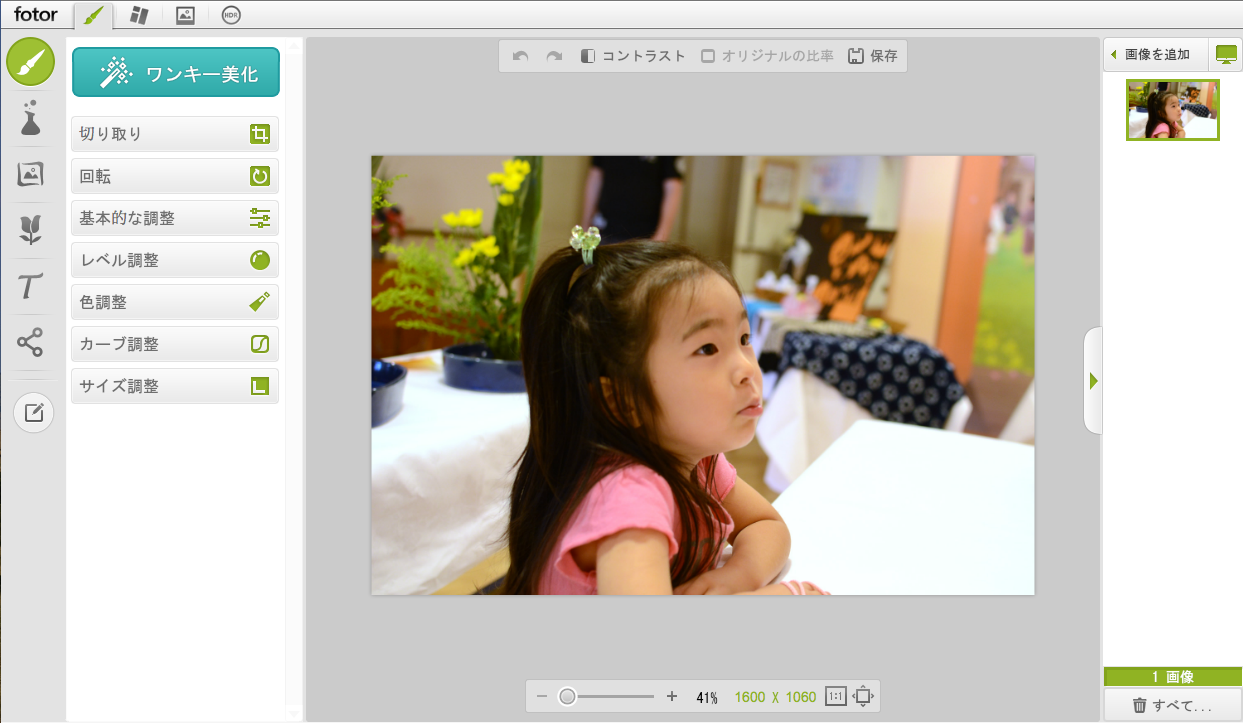
画像をPCから読み込んだところ
ここで読み込んだ画像サイズは、1600×1060ピクセル。
ワイドが1600ピクセルもあったら通常はサイト全体からはみ出しますよね。また不要な部分はカットして、見せたいところを大きくしたいものです。ということでトリミングとリサイズをやってみます。
切り取りツールを選択して、画像の必要な部分をドラッグして選択。
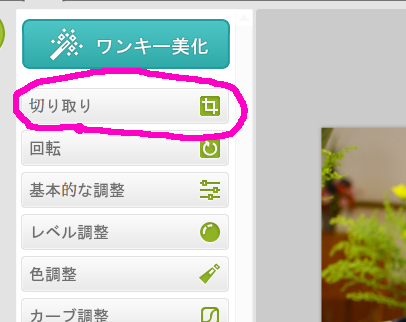
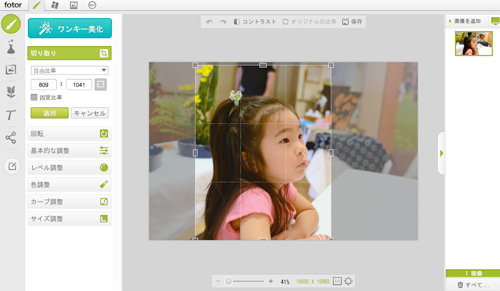
縦にトリミングしてみましょう
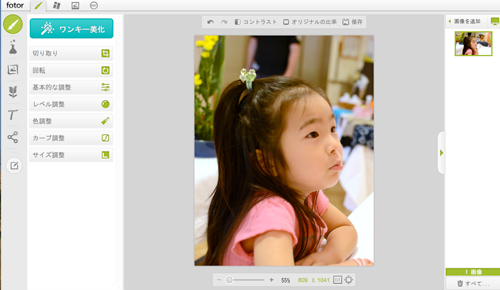
縦の写真、しかもアップになりました。
文字だって入れられます。
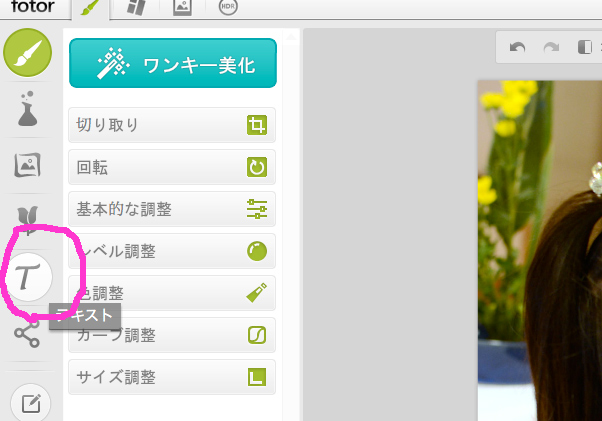
左の「T」ボタンをクリック
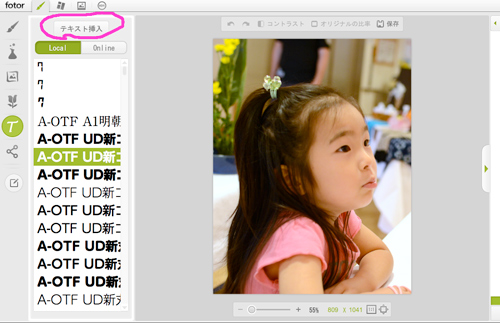
テキスト挿入ボタンをクリックすると、文字を入力できるようになります
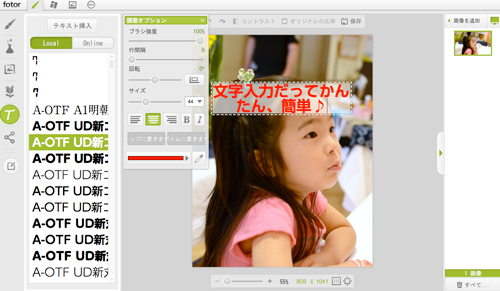
色調整も思いのままです。
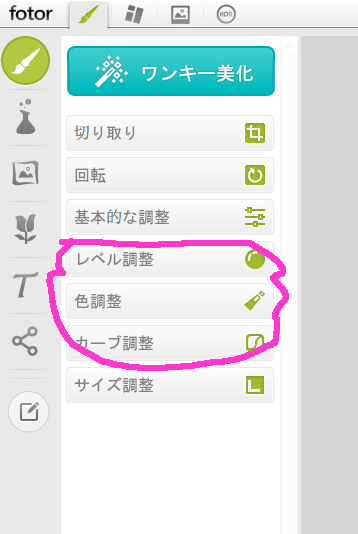
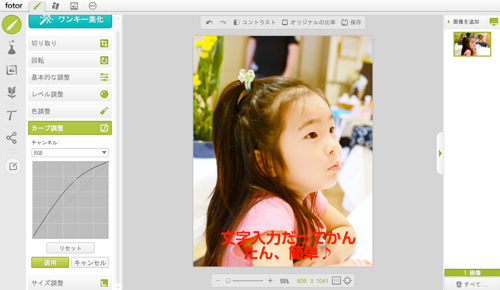
レベル調整、色調整(色温度変更)トーンカーブなど一通りあるので、思いのままです。
で、仕上げにサイズを小さくしましょう。
現在の画像サイズは809×1041。まだまだ大きいです。ということで「サイズ調整」をクリック。
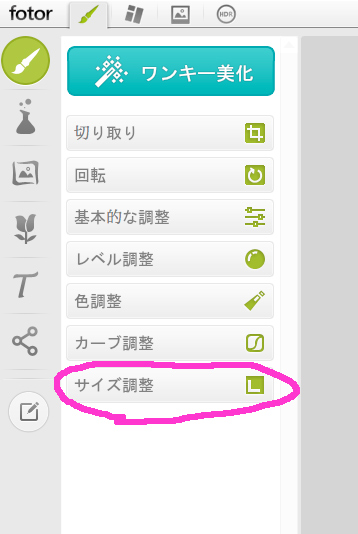
リサイズはこちらから
比率を固定して、縦か横の希望のサイズを入力します。(固定比率なので片方を入力すると片方のサイズは自動計算すると言うことですね)
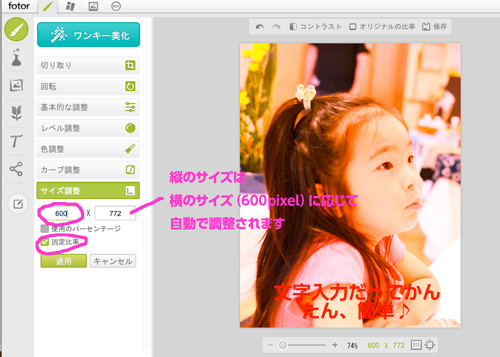
縦のサイズは横のサイズ(600pixel)に応じて自動で調整されます
編集が終わったら保存しましょう。

ローカル(PC)に保存するだけでなく、FacebookやTwitterにも直接アップできます。便利ですね。
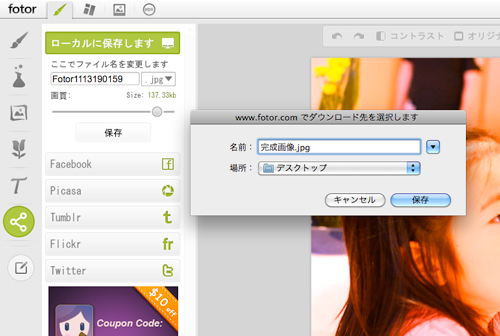
ローカル(PC)に保存するだけでなく、FacebookやTwitterにも直接アップできます。
上記ではリネームしようとしていますが、画像左上の「Fotor1113190159」を変更すると保存できませんでした。とりあえず指定されたファイル名で保存して、あとでリネームしましょう。

保存できました!!
最初の画像と並べて比べてみましょう。
小さくなって、いろいろ編集されたのがわかりますね。
ということで、ちょっとした画像編集のためにPhotoshop Elementsを購入したり、GIMPをインストールしたりする必要はなくなりました。いや〜、なんでもオンラインでできるって素晴らしいですね。
まぁ逆にインターネットにつながっていないと何もできない時代が来ているのかもしれません。
written by イチロー@広告のアクセス